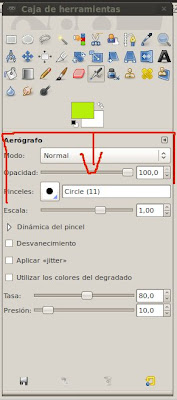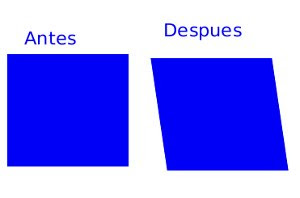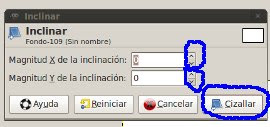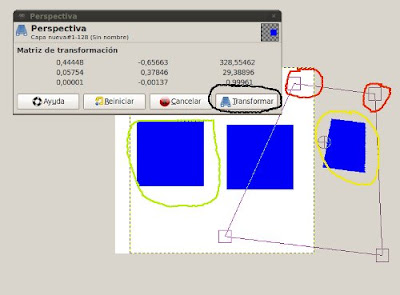Hoy voy a compartir con ustedes un tutorial muy sencillo de el GIMP en donde are un recuento de la interfase gráfica y de una cenicilla practica con un letrero.
Posteriormente en este block estaré publicando un manual gratuito de EL GIMP donde explicare mas a fondo el potencial que tiene este programa, que no tiene nada que envidiarle a photoshop, ene este manual a diferencia de otros no voy a poner teoría aburridora solo practica.
Lo primero que tenemos que hacer es abrir el programa de edición EL GIMP dando click en logo.
Pequeño Video Tutorial de GIMP
Herramientas
La caja de herramientas esta numerada por lo que cada numero que he puesto corresponde a una herramienta, esto es para que sea mas fácil explicar la caja de herramientas.

En ete pequeño tutorial me voy a referir mucho a el menu de abajo, lo que esta de la linea roja hacia abajo es lo que yo llamo menu de abajo o de la parte de abajo en este menu se encuentran una serie de opciones para las diferentes herramientas.
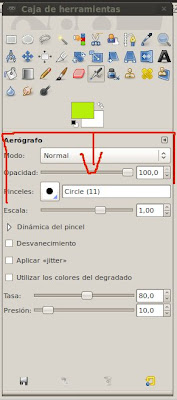
Herramientas de selección
Desde la Numero 1 hasta la numero 8 son herramientas de selección, con las herramientas de selección podemos hacer cosas como suprimir la imagen, copiarla, agregarle otro color.
Numero1
Este es una herramienta de selección con este cuadrado al darle click encima de el podemos seleccionar una imagen para copiarla, o suprimirla, accediendo al menú que se despliega en la parte de abajo podemos poner valores como esquinas redondeadas y difuminado, también podemos hacer un cuadro y rellenarlo con color o un degrade.
Numero 2
Al igual que la anterior cumple la misma fusión con los mismo valores modificables en la parte de abajo, y se pueden hacer círculos y óvalos, rellenarlos con color y degrades.
Numero 3
Esta es la herramienta de selección mas poderosa que tiene GIMP con esta se puede recortar una imagen a voluntad para después foto-montarla encima de otra, un ejemplo de el uso de la herramienta es el fotomontaje que puedes apreciar en la parte de arriba de el block.
Numero 4
Esta herramienta se llama varita mágica con esta puedes seleccionar una imagen completa para moverla, suprimirla o copiarla.
Numero 5
Esta es la herramienta de selección por color, al darle clic a la herramienta nos aparece una manita esta al hacer click sobre un color selecciona en la imagen todo lo que tenga este color, un ejemplo es si seleccionas en una imagen el color negro todo lo que este de negro que da seleccionado y hay puedes, suprimir, o copiar la selección.
Numero 6
Esta herramienta se llama selección de tijera es una forma fácil de selección pero muy imprecisa; esta herramienta tiene la cualidad de amoldarse ala forma de la imagen, después de completar la selección para activarla le damos enter y la selección queda activada.
Numero 7
Esta herramienta es un poquito complicada es para hacer selecciones que estén en otro plano, un ejemplo es digamos un paisaje en donde un árbol este mas cerca de la perspectiva que nosotros tenemos con respecto al fondo, esta herramienta es para seleccionar lo que esta mas cerca de nosotros dejando a un lado el fondo para que no estorbe.
Numero 8
Esta es para hacer selecciones de curvas y triángulos, tu haces dos lados y el te completa el resto, y te da como selección un triangulo o una curva.
Numero 9
Con esta herramienta puedes copiar el color que tenga una imagen para después dar celo a otra, un ejemplo si tiene una imagen que tenga un color negro con esta herramienta que parece un gotero le das click encima de el color negro y este lo copia al GIMP para que lo puedas usar, y rellenar otra cosa.
Numero 10
Esta es la lupa con esta puedes agrandar o achicar una imagen, para trabajar de una forma mas cómoda.
Numero 12
Con esta herramienta puedes medir el largo, alto y el ángulo de la imagen este lo expresa en píxeles, centímetros u otra medida.
Numero 13
Con esta herramienta podemos mover una imagen libremente por la pantalla y la podemos poner dentro de los limites de la capa.
Numero 14
Con esta herramienta puedes mover las capas de una forma mas milimétrica para trabajos de precisión, en la parte de abajo se despliega un menú que te dice hacia donde mover la capa, el menú tiene unas flechas.
Numero 15
Esta herramienta es para recortar imagenes, es mas fácil de explicar con un ejemplo:

Como podemos ver en la imagen el cuadrado rojo que se ve atrás es la imagen original, al darle click a la herramienta y moverla encima de el cuadro aparecen las esquinas que están en el circulo azul, todo lo que quede por fuera de estas esquinas es borrado y lo que quede dentro de estas es lo que queda de la imagen original.
Numero 16
Esta herramienta es para rotar la imagen los grados que quieras.
Numero 17
Con esta herramienta puedes escalar la imagen las beses que quieras, la puedes hacer mas grande o mas pequeña, según lo necesites, simplemente con darle click a la herramienta y luego a una imagen aparece un menú en donde puedes cambiar los valores, un valor mas pequeño la hara mas pequeña y un valor mas grande la hara mas grande.
Numero 18
Con esta herramienta puedes cambiar la forma de las imágenes con solo alterar los valores que aparecen en el menú. Ejemplo
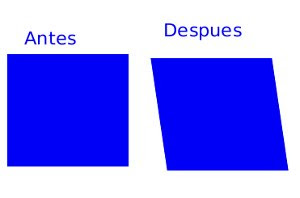
Como podemos el cuadro de la izquierda esta original el de la derecha se le aplico la herramienta.
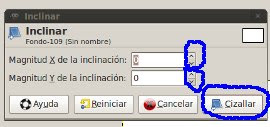
Como podemos ver en el menú los valores a cambiar apresen en los círculos azules que están seguidos, después de cambiar los valores le das Cizallar y el cambio queda echo.
Numero 19
Esta herramienta es para cambiar la perspectiva de las imágenes. ejemplo
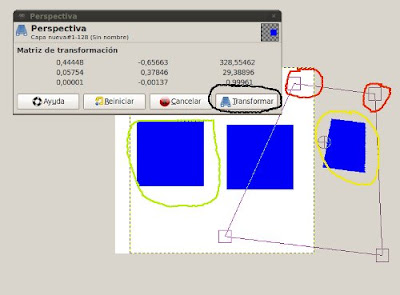
En el ejemplo de los dos cuadros el que esta encerrado en verde es el cuadro original, el de la derecha encerrado en amarillo es como ba a quedar, lo que esta encerrado en rojo es la parte que tu puedes mover para irle dando la forma que desees estas las puedes mover a voluntad, por ultimo para que quede listo el cambio le das click en Transformar el cual aparese encerrado en color negro.
Un ejemplo bien claro de el potencial de esta herramienta es este que hice con mi nombre.

Numero 20
Esta herramienta es facil de usar es un espejo simplemente le das click a la herramienta y le das click a la imagen y esta cambia de lado como un epejo.
Numero 21
Esta es la herramienta de texto nos permite crear texto sobre una imagen sin ya mas adelante hablare mas a fondo en un tutorial sencillo de imagenes.
Numero 22
El balde sirve para agregar color a una selección o a un fondo.
Numero 23
Con esta herramienta podeos hacer degrados de color a una celeccion o a toda una capa o al fondo en blanco que aparece
Numero 24
Con el lápiz podemos hacer lineas y si le damos chift (mayus) podemos hacer lineas rectas. tenemos que tener precionado el click y ademas presionamos chift y arrastramos el mouse esto nos permite hacer lineas rectas.
Numero 25
El pincel es para hacer trasos gruesos, tambien el despliega un menu que esta en la parte de abajo donde puedes cambiar la punta del pincel la escal o pacidad y otros valores.
Numero 26
Este es el borrador y en la parte de abajo aparese un menu en donde puedes cambiar al escala opacidad y forma de el borrador.
Numero 27
Es el grafiti si has usado paint (que yo creo que almenos el 90% de las personas an usado paint), este tiene la misma funcion y en la parte de abjo despliega un menu en donde uedes cambiar cosas como taza, escala, precion, opacidad, forma de el pincel entre otros.
Numero 28
Esta herramienta es para hacer lineas de tipo tipografico al mejor estilo de las plumas o estilografos en el menu de abajo se encunetran herraminetas donde puedes cambiar la forma de la punta la escala o el grosor de la linea y demas.
De aqui en adelante las herramientas se hacen mas difisiles en otros tutoriales voy a explicar mas detalladamente aserca de estas.